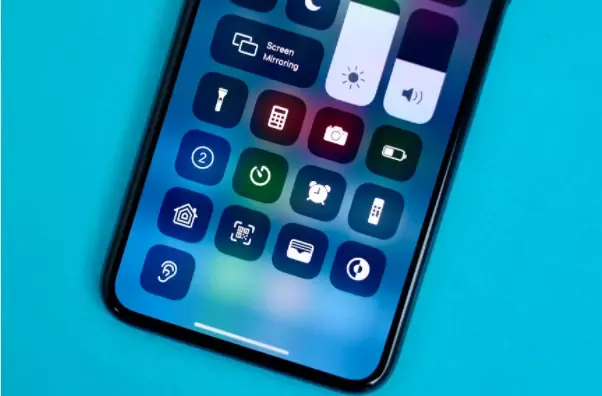How to use iPhone and iPad's built-in screen recorder?
01. Recording your iPhone or iPad screen is extraordinarily basic, regardless of whether you're approaching the remunerating end to your number one Apple Arcade game and you need to report it, or you're attempting to walk a friend or family member through how to set up their new telephone, a screen recording is a brisk and simple approach to take care of business.
Obviously, you can in any case take screen captures and utilize its devices to draw and explain something on your screen, however, there are times when a chronicle - complete with sound - is the better course. You'll have to have iOS 11 or a later update introduced on your iPhone, iPad, or iPod Touch, however, that is the solitary prerequisite.
Before you can start utilizing the new screen recorder instrument, you'll first have to add the element's catch to the Control Center. On your iOS gadget go to Settings > Control Center > Customize Controls at that point tap the green, in addition, to fasten close to Screen Recording.
02. Subsequent to adding the easy route, you start by opening Control Center. On iPhones more seasoned than the iPhone X ($900 at Boost Mobile), like the iPhone SE, arrive by swiping up from the lower part of the screen. On more current iPhones, swipe down from the upper right corner of the screen.
Tap on the Screen Recording button, which will provoke a commencement inside the catch followed by it going red to show to start catching anything that's on your presentation.
You'll know when your screen is being recorded in light of the fact that there will either be a red bar across the highest point of your screen (on more established iPhones) or the time will have a red feature behind it (on more up to date iPhones). Tap on the red catch or bar to quit recording.
03. Okay, yet imagine a scenario where you need to walk somebody through how to utilize an element or move beyond a bug you continue to run into. All things considered, you can turn on your telephone's amplifier and have it record for up to a screen-recording meeting is dynamic.
To turn it on, open the Control Center and long-push on the Screen Recording button. Another menu will appear, with a switch to turn your mouthpiece on at the base. Tap on the Microphone Audio button, it will turn red, and afterward, select Start Recording.
04. When you quit recording, you'll be inquired as to whether you need to save the video to the Photos application. Open the Photos application to see, alter, harvest, and offer the video through Messages, email, or even post it to your #1 informal community.
Apple conveyed the capacity to record your screen in iOS 11 a couple of years prior, however iOS 14 and iPad 14, both delivered a year ago, brought more significant increments. In case you're setting up another iPhone, here are a few things you would prefer not to miss. What's more, we have a few settings you'll need to change when you have it arranged.
Tags
Technology